Google Pixel 6 — enable and disable these features right away
Google Pixel 6 — enable and disable these features right away

Y'all might have been lucky enough to get your hands on a Pixel 6 or Pixel half-dozen Pro, or y'all might be left in the out-of-stock limbo. Regardless, we've rounded upwards the features that you should enable and disable to get the nigh out of your new phone.
Whether it'due south activating some of the convenience options or fine tuning the visual experience, these Pixel 6 tips will help brand your telephone truly piece of work for you. Google got a lot correct this year, despite some notable problems that some accept experienced.
These are the features to enable and disable, which nosotros recommend yous do first affair.
Turn on calling features
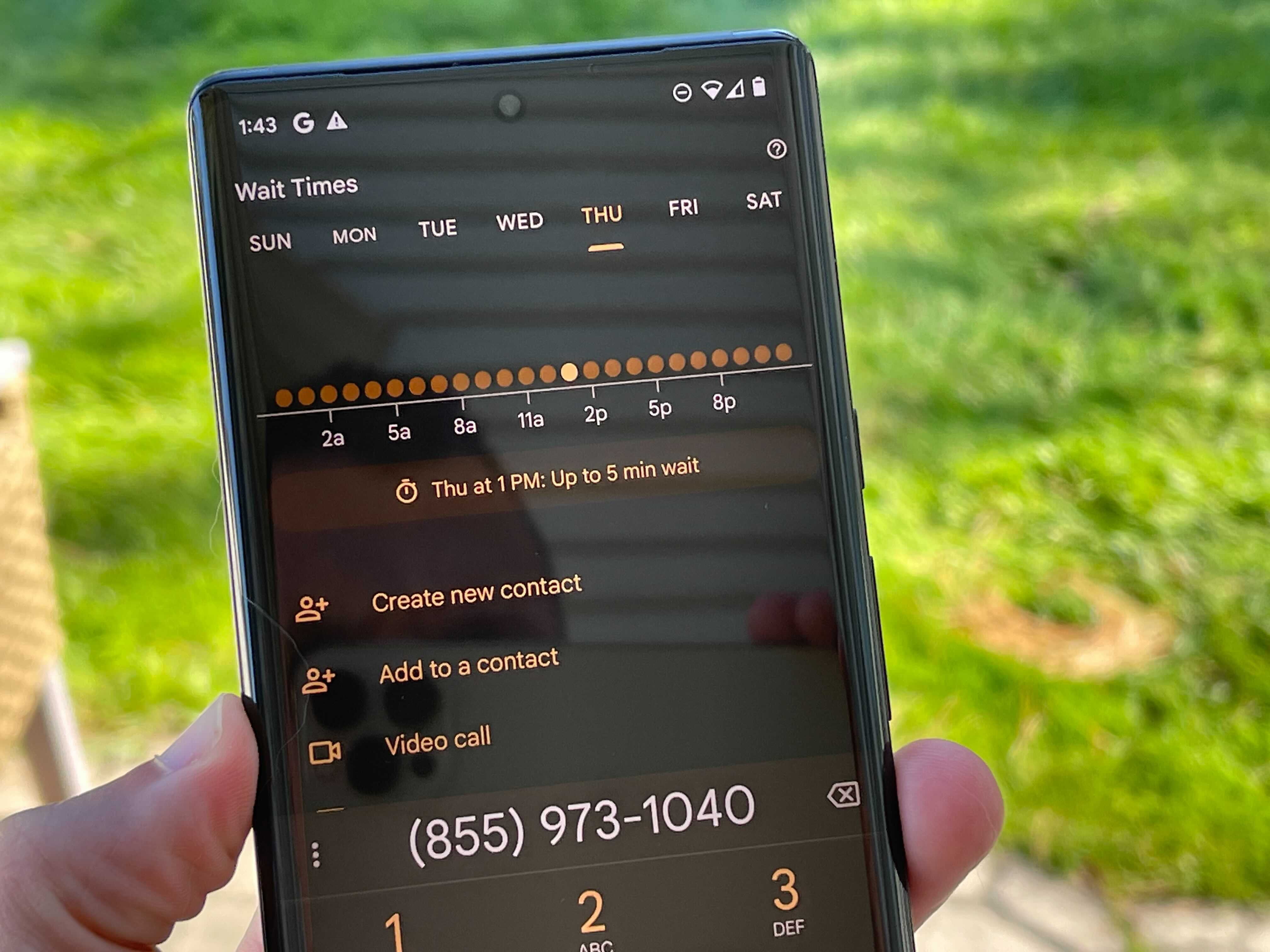
With the Pixel half dozen, Google enhanced the calling features, expanding the already excellent Call Screen and Hold for Me. Now there'southward Direct My Phone call and Look Times. These are all nifty, merely Google makes you lot enable most of them on your own and doesn't remind you to practise so sometimes.
Just open up the Phone app, then head to Settings > Assistive. There you lot'll observe split up menus for Hold for Me, Call Screen and Spam detection and Direct My Phone call. Luckily, Await Times is an automated characteristic when you lot call an 800 number. Decide which features piece of work for you and enjoy Assistant helping yous out side by side fourth dimension you need to make (or receive) a call.
Adaptive Battery
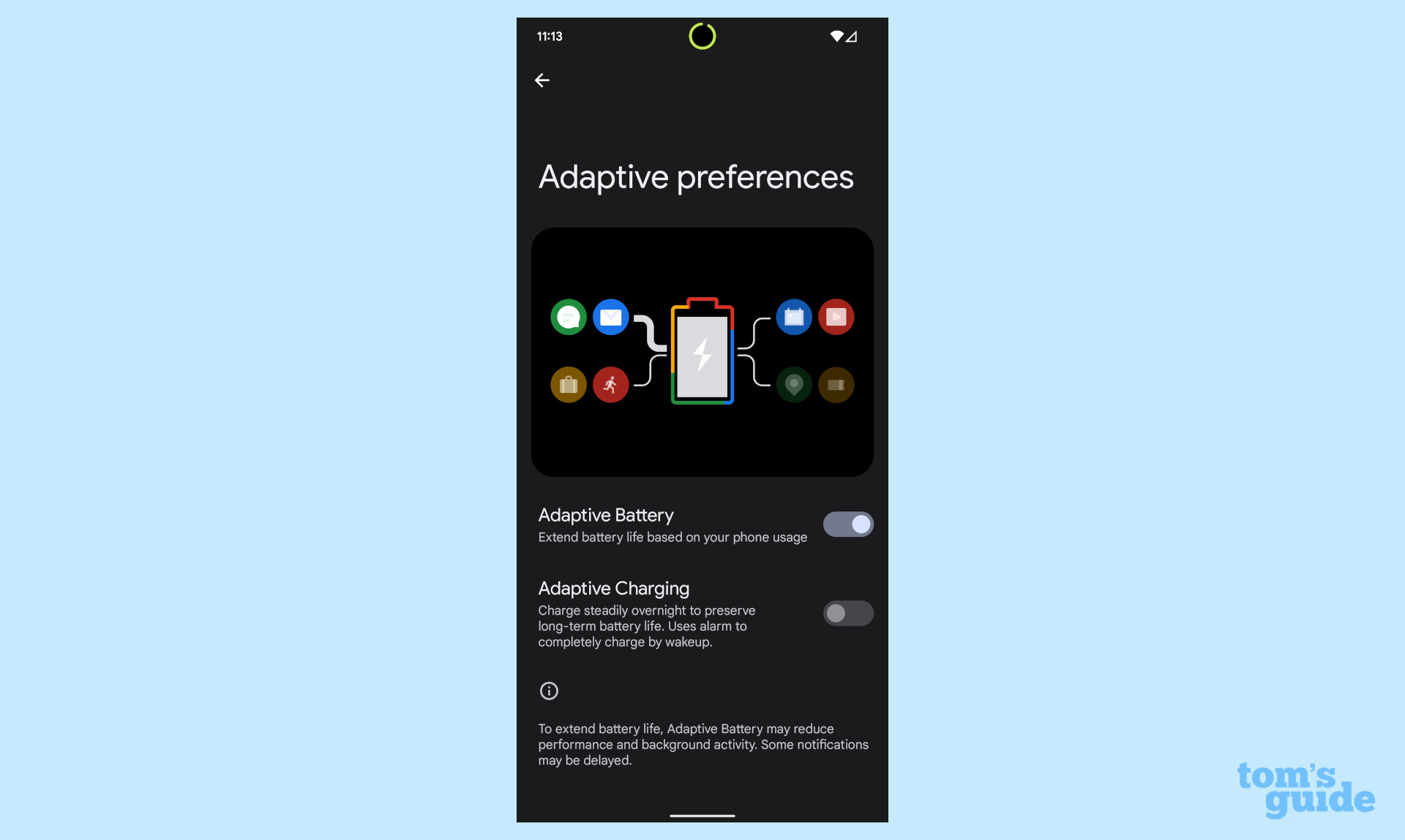
The Pixel 6 features an Adaptive Bombardment setting, which tries to conform your phone's operation based on your usage. It's a neat idea, but it can hinder how your telephone performs at times. If you'd rather turn off this feature, information technology'south pretty easy.
Simply go to Settings > Bombardment > Adaptive preferences, where you'll detect the Adaptive Bombardment toggle. It should exist enabled by default and we recommend you leave it on to ensure that your Pixel 6 or Pixel 6 Pro goes for as long as possible.
Turn on Smart Storage

If yous want to brand sure that yous never fill up upward your Pixel'south storage with photos and videos, you should enable Smart Storage. Information technology's a fleck of a hidden feature, but information technology will automatically delete photos older than 60 days that you've uploaded to Google Photos.
To access it, open up Settings > Storage > Free up space > Open the hamburger bill of fare on the left > Settings. Just toggle Smart Storage on and you're good to go.
Turn on Photographic camera Storage Saver
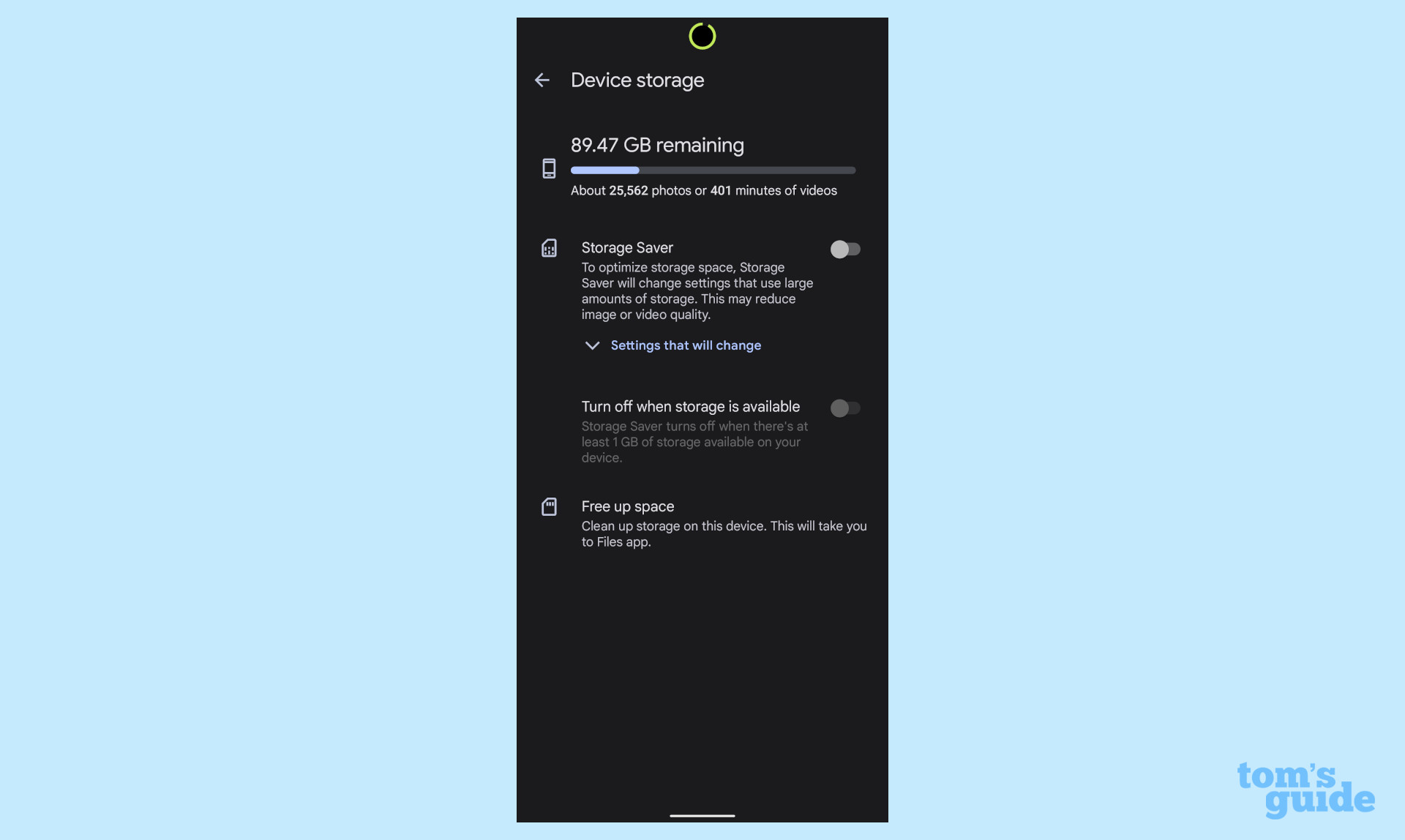
Another way you can maximize your phone's storage is to plow on Storage Saver in the Camera app. This will use more than infinite-efficient file formats, like JPG over RAW, 1080p over 4K, so on. This is meant for people more concerned well-nigh their local or Google Photos storage.
To activate this, open the Photographic camera app > Tap the cog icon in the top left corner > More settings > Device storage. You'll see the toggle for Storage Saver below the remaining storage graphic.
Customize volume keys in the photographic camera app
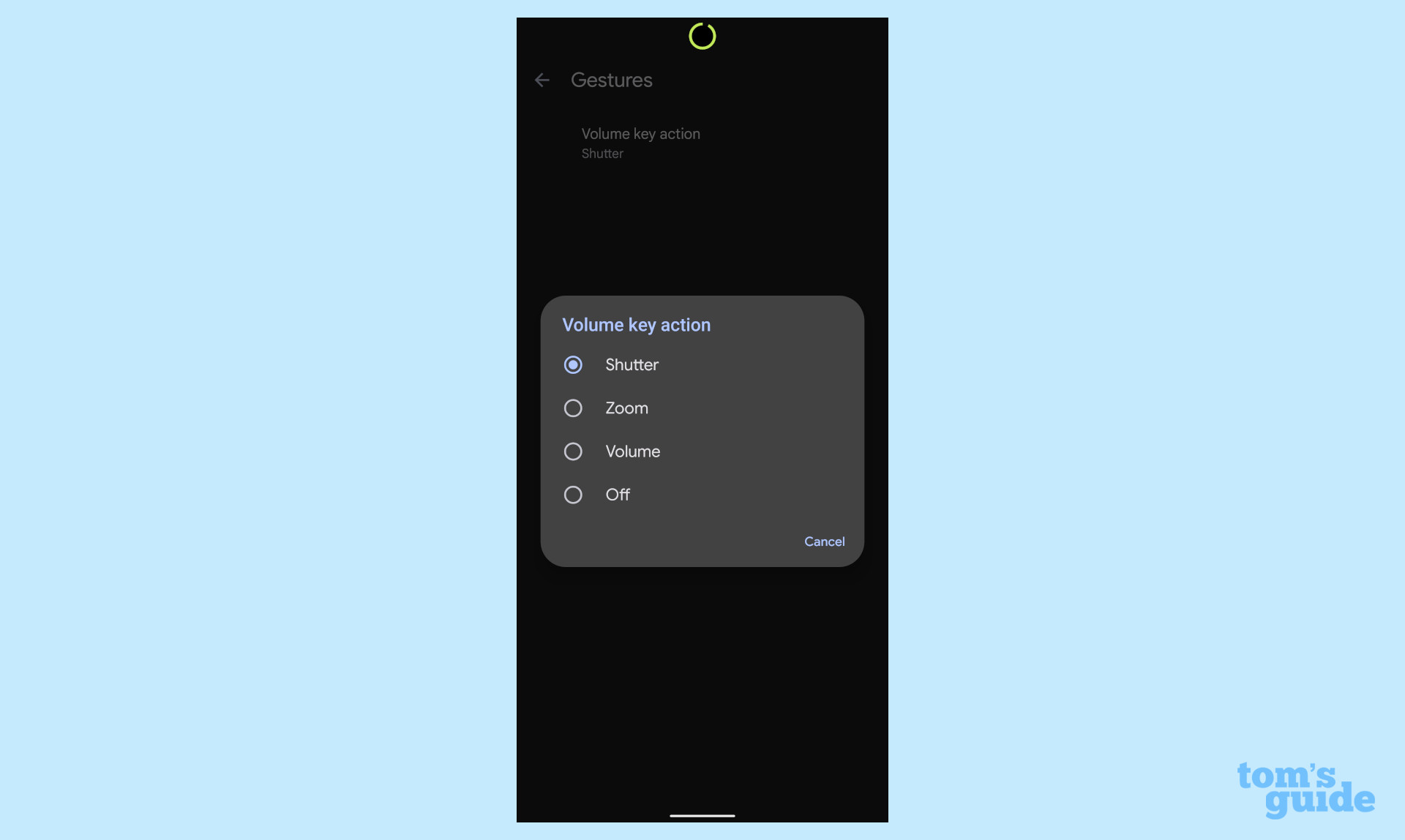
Android phones have had volume fundamental shortcuts in the camera app for a long fourth dimension and the Pixel 6 is no unlike. You lot can cull the volume key action, whether that's Shutter, Zoom, Volume, or Off.
To access this setting, open up the Camera app > Tap the cog icon in the summit left corner > More than settings > Gestures > Volume key activeness. This volition bring up a radio select menu where yous cull which option you lot want.
Enable Enhanced auto-rotate
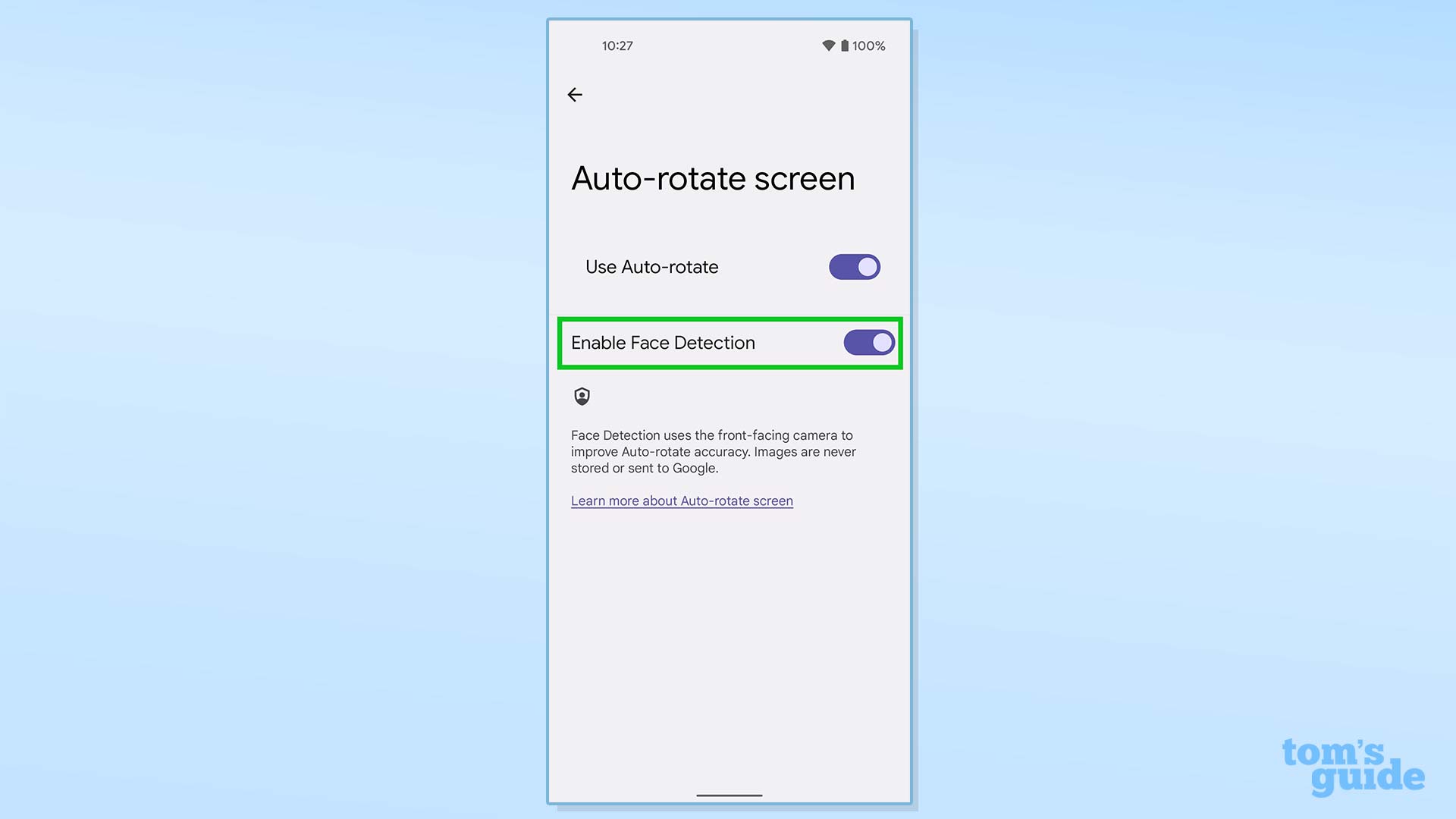
Consider this a feature in-progress, since it doesn't work 100% of the time. But Google decided to tackle the auto-rotate consequence when you're lying down. While you can turn off automobile-rotate altogether, who wants to practise that? This characteristic uses the front-facing photographic camera to notice when you're laying down and the Pixel disables auto-rotate for you. When y'all're upright, information technology comes back on. Absurd, right?
To turn this on, head to Settings > Display > Auto-rotate screen. That's where you'll find the toggle for Enable Face Detection.
Turn on Now Playing
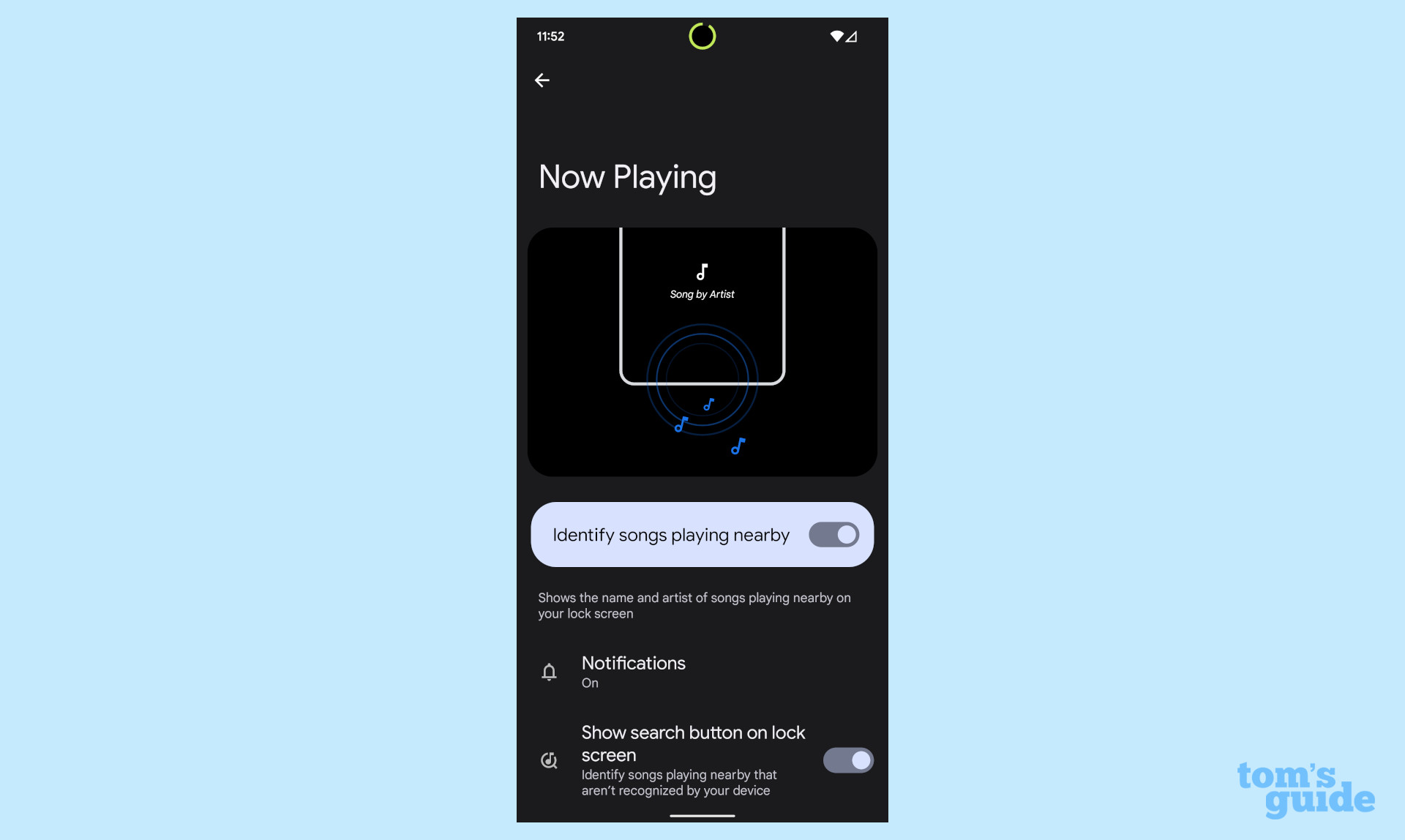
A longstanding Pixel feature, Now Playing volition listen to the music around you and tell you what it is. Recollect of it similar an automated, built-in Shazam. You'll see what Google has identified on the lock screen and equally notification when the phone is unlocked.
You should take the selection to turn it on when yous outset fix the Pixel half dozen, just in case you lot didn't, here's how to toggle it on (or off). Open Settings > Sound & vibration > Now Playing.
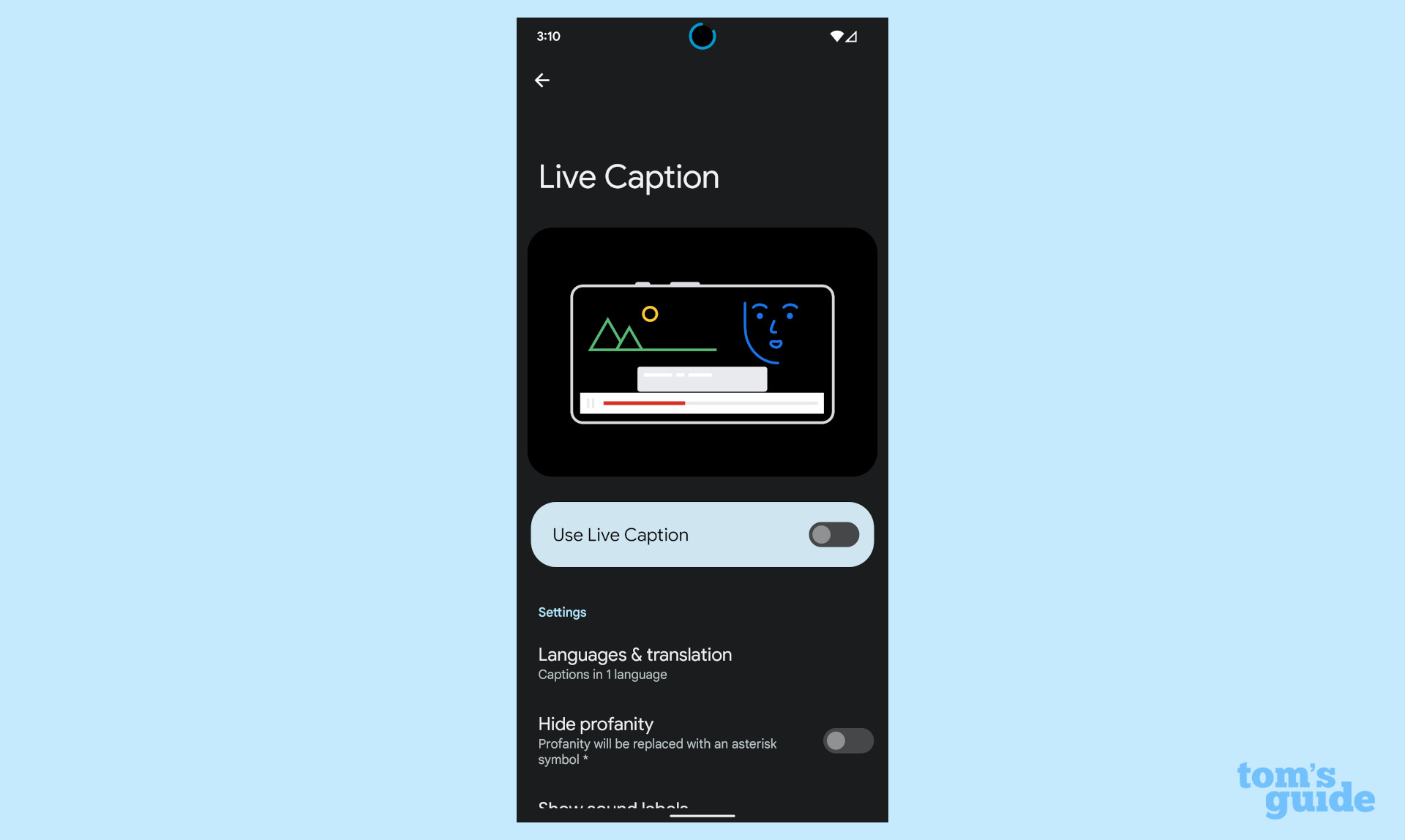
Google added a really bang-up accessibility characteristic to Pixels called Live Caption. It helps hearing-impaired users read what they're listening to. It works in videos and podcasts, basically anywhere voice communication is detected. Google does warn that generating the captions uses extra battery, simply everything is candy locally.
To enable Alive Caption, go into Settings > Sound & vibration > Live Caption.
Enable Notification History
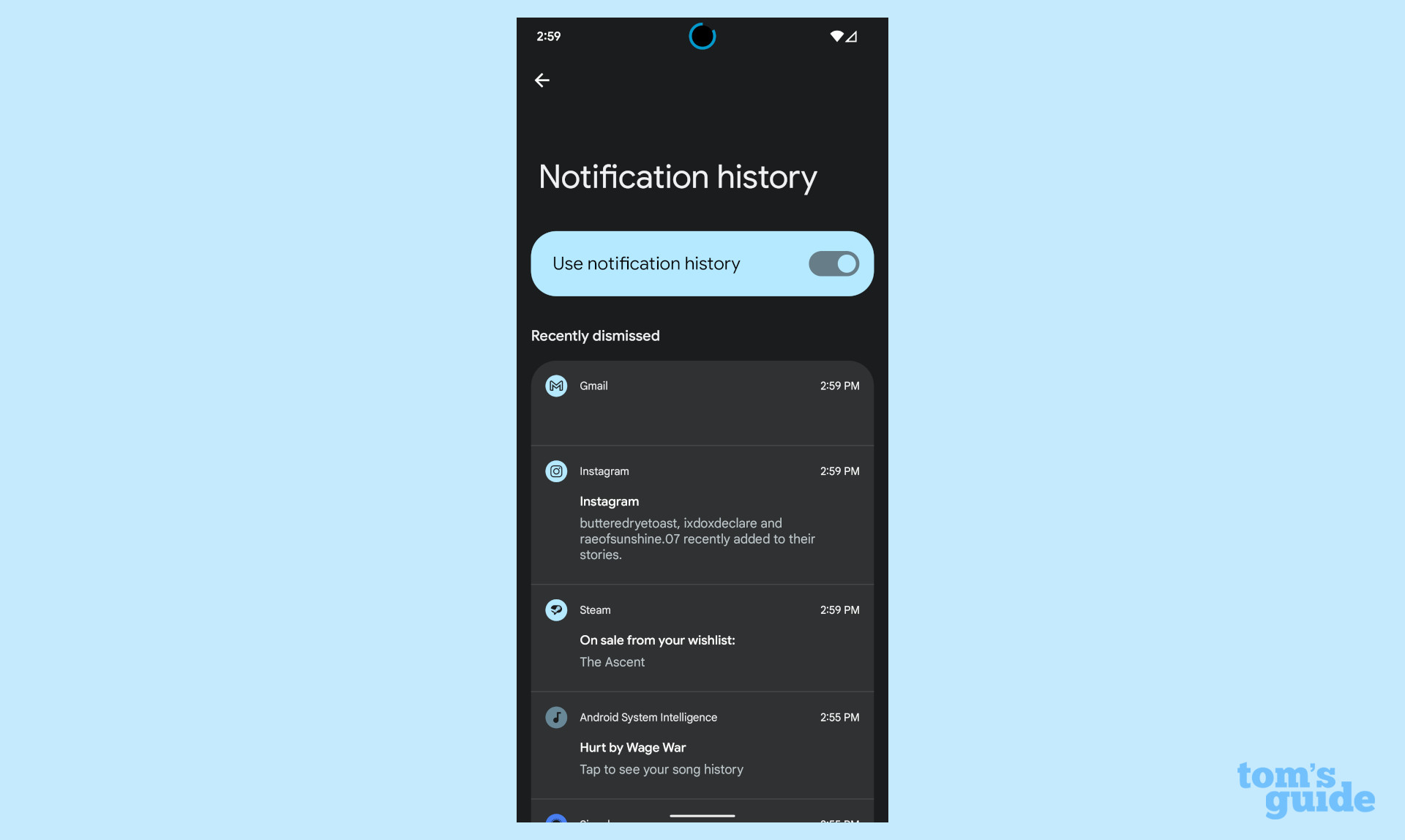
Google introduced Notification History in Android 11, and it'southward an extremely useful feature. Sometimes, you accidentally dismiss a notification (or all of them) or yous're wondering if you lot have an app spamming things in your notification shade and you desire to detect out what'due south going on. And if yous have Now Playing enabled, this is how you see all of the songs that Google has identified.
To turn on Notification History, go to Settings > Notifications > Notification history. This is where you plough it on or off, and where you run across everything that's come through.
Disable bubbles
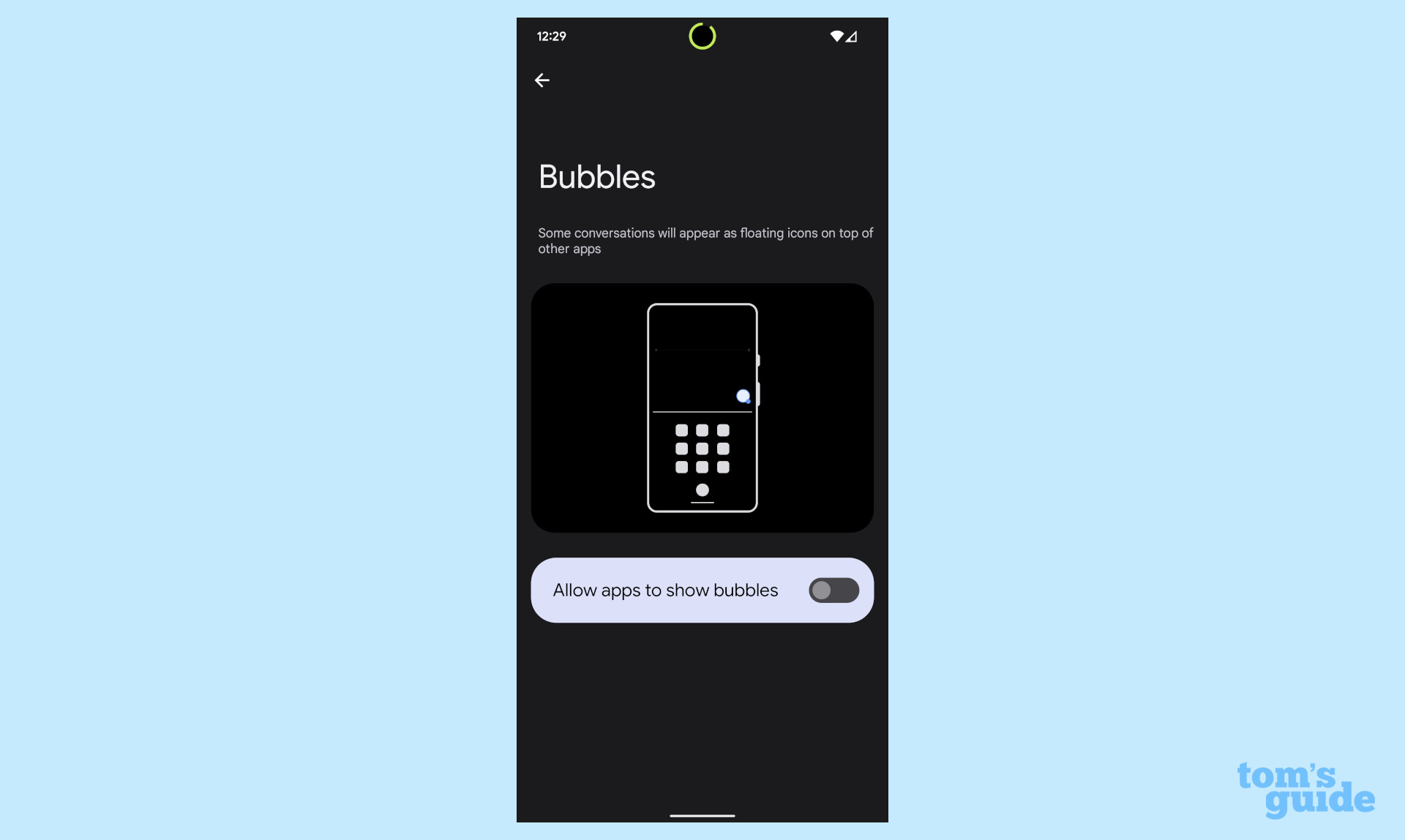
Google tried to brand notifications more user-friendly with Bubbles, which are basically similar conversation heads. These shortcuts can take you straight to conversations, just they're mostly annoying and worth disabling if they get on your fretfulness. Turning them off works mostly, except for the Telephone app. Hopefully Google will fix that.
To disable those pesky Bubbling, get to Settings > Notifications > Bubbles.
Don't enable icon theming
With the new Cloth You design language and theming, Google wanted to help y'all make your Pixel's expect and feel consistent. Part of that is an experiment to theme your app icons to match the system theme. Absurd idea, but in practice, it's not skillful. Only organisation apps become the new color palette, leaving tertiary-party apps (aka the bulk of what you probably have installed on your telephone) out in the cold.
The feature is disabled by default and even subconscious for some people, but yous tin can find information technology in Settings > Wallpaper & style right nether the Night theme toggle. It'south marked as a beta characteristic.
Pixel 6 features outlook

Nosotros covered a lot of ground here, and so be sure to pick and choose which things y'all want to enable on your Pixel 6. The two disable recommendations are more personal and nosotros explained our reasons to including them in that listing. Bubbles are really annoying and the disparity between system and 3rd-political party app icons will no dubiety bother a lot of you.
In the future, expect Google to add more than features in the quarterly Feature Drops. Few are likely to be groundbreaking, but nearly of them in the by take been nice picayune additions that make the Pixel phones all that much smarter.
Source: https://www.tomsguide.com/news/google-pixel-6-enable-and-disable-these-features-right-now
Posted by: greeneworsoll.blogspot.com


0 Response to "Google Pixel 6 — enable and disable these features right away"
Post a Comment